| Teams 会议期间的投票参与者 | 您所在的位置:网站首页 › teams 加人 › Teams 会议期间的投票参与者 |
Teams 会议期间的投票参与者
|
提示: 深入了解Microsoft Forms 或 快速,并创建调查、测验或投票。 希望更高级的品牌、问题类型和数据分析? 请尝试 Dynamics 365 客户语音。 作为会议组织者或演示者,你可以使用Microsoft Forms 在 Microsoft Teams 会议之前创建投票,然后在会议期间启动投票,以便来自任何终结点的与会者 (移动、Web、桌面) 查看和回答。 甚至可以在会议前轮询与会者,并在会议前收集信息。 启动轮询时,它将作为通知弹出到会议屏幕上,也显示在会议聊天窗口中。 与会者还可以在会议期间创建即席投票,以便当场获得快速反馈。 Teams 桌面或 Web适用于移动的 Teams 创建轮询,然后在会议之前、期间或之后启动投票在 Teams 中,选择 “日历”。 找到你已计划要添加投票的会议,然后单击或点击它。 选择 与参与者聊天。 选择 选择“保存”。 新的 “投票 ”选项卡将添加到你的会议中。 选择 多个选择轮询 - 创建问题或陈述,然后提供答案选项 (最多 12) 可供受众选择。 多个选择测验 - 标记多选测验的正确答案。 可以使用单个选项作为正确答案,如果选择多个答案,则可以有多个 选项。 注意: GCC High 和 DoD 环境尚不提供多个选择轮询和多个选择测验选项。 Word Cloud Poll - 询问开放式问题,并查看在单词云中反映的响应。 注意: Word Cloud Poll 选项正在缓慢推出,即将可供 Microsoft 365 订阅者使用。 它尚不适用于 GCC High 和 DoD 环境。 评分轮询 - 让受访者对语句进行评分。 可以自定义评分纵向扩展到 5,并按明星或数字显示这些分级。 排名轮询 - 通过将项目拖动到其排名位置或使用向上/向下箭头图标,让受访者将项目从第一位排名到第五位。 注意: 还可以使用“洗牌选项”设置指定在最初向受访者显示这些选项时,这些选项是否随机化。 添加问题选项和答案选项。 根据你的会议,在 投票后自动选择“共享结果 ”和/或 “保持响应匿名”。 选择“保存”。 这会将投票保存为草稿,直到你准备好在会议期间启动投票。 注意: 您将在投票的左上角看到用绿色标记的 DRAFT,以指示它尚未启动。 若要为会议创建更多轮询,请选择 注意: 若要更改投票顺序,请单击或点击并举行投票,然后将其拖动到所需的位置。 可以使用以下任一方法启动轮询: 在 “轮询 ”选项卡中,选择要为其提供响应的轮询上的 “启动 ”。 可以在会议之前、期间或之后执行此操作。 在会议窗口中选择 “投票 ”图标,该图标将打开“ 投票 ”窗格。 在需要响应的轮询中选择 “启动 ”。 会议与会者将在会议屏幕中间显示的轮询通知中看到你的问答选项。 注意: 只有会议所有者和演示者才能创建、管理和启动投票。 与会者能够响应投票,但无法编辑投票。 注意: 任何 (组织内部或组织外部) 已转发会议邀请并登录到 Teams 网页版的任何人都可以使用会议期间或 聊天 窗口中弹出的投票通知进行投票。 我们正在为所有会议嘉宾慢慢推出投票通知。 在会议期间,始终可以在 聊天 窗口中访问投票。 转到“ 轮询 ”选项卡或 “投票 ”窗格,查看正在收集响应的轮询的实时结果。 提示: 已经启动并接受回应的民意调查将用红色标记为 LIVE 在投票的左上角。 已经结束且不再接受回应的民调将以深灰色标记,投票左上角将 关闭 。 如果要重新打开投票,请选择“ 导出结果 ”旁边的下拉列表,然后选择 “重新打开”轮询。 如果要关闭投票、导出投票结果或删除投票,请选择 “查看结果 ”旁边的下拉列表,并分别选择“关闭投票”、“导出 结果”或 “删除”轮询。 创建轮询,然后在会议之前、期间或之后启动投票若要在移动设备上为会议创建轮询,需要先在 Teams 桌面应用或 Web 上的 Teams 上访问会议。 这会将 “投票 ”选项卡添加到你的会议中,然后你将能够在移动设备的 Teams 上看到该选项卡。 在 Teams 桌面应用或 Teams 网页版中,选择 “日历”。 找到要添加轮询的计划会议,然后单击或点击。 选择 与参与者聊天。 选择 选择“保存”。 新的 “投票 ”选项卡将添加到你的会议中。 在移动设备上,点击 “更多” 选项卡,选择“轮询”,然后点击“ 选择 多个选择轮询 - 创建问题或陈述,然后提供答案选项 (最多 12) 可供受众选择。 多个选择测验 - 标记多个选择测验的正确答案。 可以使用单个选项作为正确答案,如果选择多个答案,则可以有多个 选项。 打开文本投票 - 提出一个不限成员名额的问题,让受众用他们自己的语言提供答案。 评分轮询 - 让受访者对语句进行评分。 可以自定义评分纵向扩展到 5,并按明星或数字显示这些分级。 注意: 现在,GCC 提供了多个选择轮询选项。 多个选择测验选项尚不适用于 GCC,但将很快推出。 GCC High 和 DoD 环境尚不提供多个选择轮询和多个选择测验选项。 还可以使用“洗牌选项”设置指定在最初向受访者显示这些选项时,这些选项是否随机化。 添加问答选项。 根据你的会议,在 投票后自动选择“共享结果 ”和/或 “保持响应匿名”。 选择“保存”。 这会将投票保存为草稿,直到你准备好在会议期间启动投票。 注意: 您将在投票的左上角看到用绿色标记的 DRAFT,以指示它尚未启动。 若要为会议创建更多轮询,请选择 注意: 若要更改投票顺序,请单击或点击并举行投票,然后将其拖动到所需的位置。 若要启动轮询,请点击屏幕顶部的聊天图标, (在看不到屏幕) 时点击屏幕。 选择“ 更多 ”选项卡> 投票,然后选择要启动的轮询。 注意: 启动投票时,与会者将在会议屏幕中间显示的轮询通知中看到你的问答选项。 与会者还可以选择不参加投票,方法是关闭会议屏幕中间显示的投票通知,而不选答案,也不选择 “提交”。 注意: 如果会议已转发给团队或组织外部的人员,他们将无法创建或编辑投票,也无法看到会议屏幕中间显示的轮询通知。 但是,他们可以在会议期间访问 Chat 中的投票。 只有会议所有者和演示者才能创建、管理和启动投票。 与会者能够响应投票,但无法编辑投票。 转到“ 轮询 ”选项卡或 “投票 ”窗格,查看正在收集响应的轮询的实时结果。 提示: 已经启动并接受回应的民意调查将用红色标记为 LIVE 在投票的左上角。 已经结束且不再接受回应的民调将以深灰色标记,投票左上角将 关闭 。 如果要重新打开投票,请选择“ 导出结果 ”旁边的下拉列表,然后选择 “重新打开”轮询。 如果要关闭投票、导出投票结果或删除投票,请选择 “查看结果 ”旁边的下拉列表,并分别选择“关闭投票”、“导出 结果”或 “删除”轮询。 有关 Microsoft Forms 的反馈欢迎提出宝贵意见! 要发送有关 Microsoft Forms 的反馈,请转到表单右上角并选择“更多表达设置” 将投票添加到 Teams 频道或聊天 删除在 Teams 中创建的组表单 调查团队来签入和保持联系 使用 Microsoft Teams 与同事协作,创建、编辑和审阅表格 使用投票提高员工在线会议参与度五个提示 |
【本文地址】
 添加选项卡,搜索并选择 “窗体”,然后单击或点击 “添加”。
添加选项卡,搜索并选择 “窗体”,然后单击或点击 “添加”。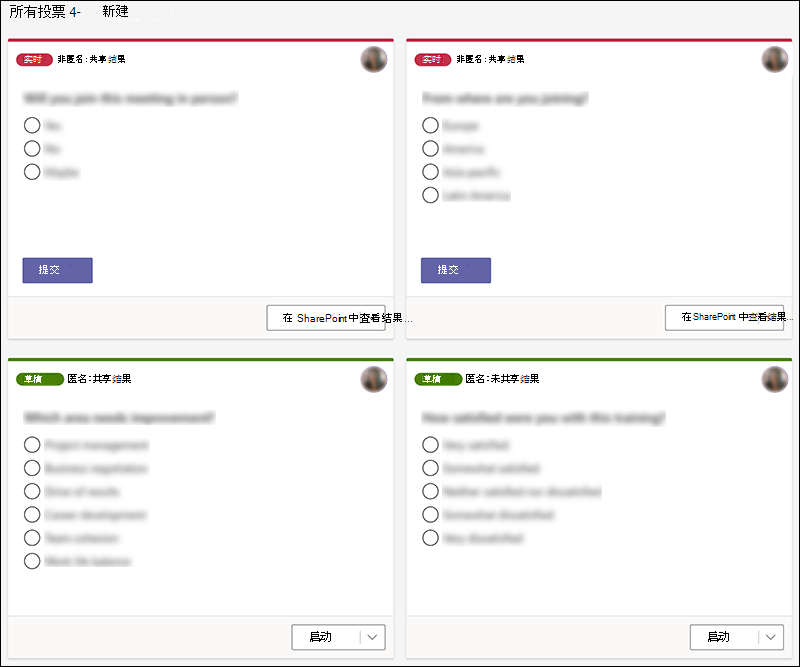
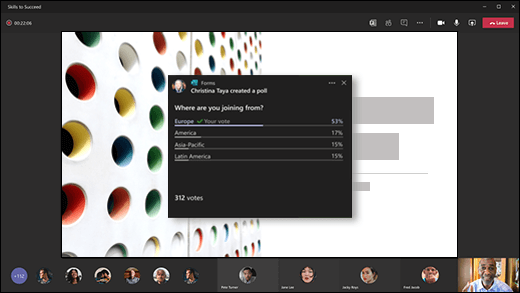 一旦与会者选择答案,他们将选择“提交”,你将能够立即看到他们的答复。 与会者还可以选择不参加投票,方法是关闭会议屏幕中间显示的投票通知,而不选答案,也不选择 “提交”。
一旦与会者选择答案,他们将选择“提交”,你将能够立即看到他们的答复。 与会者还可以选择不参加投票,方法是关闭会议屏幕中间显示的投票通知,而不选答案,也不选择 “提交”。 >“反馈”。
>“反馈”。